Integrations
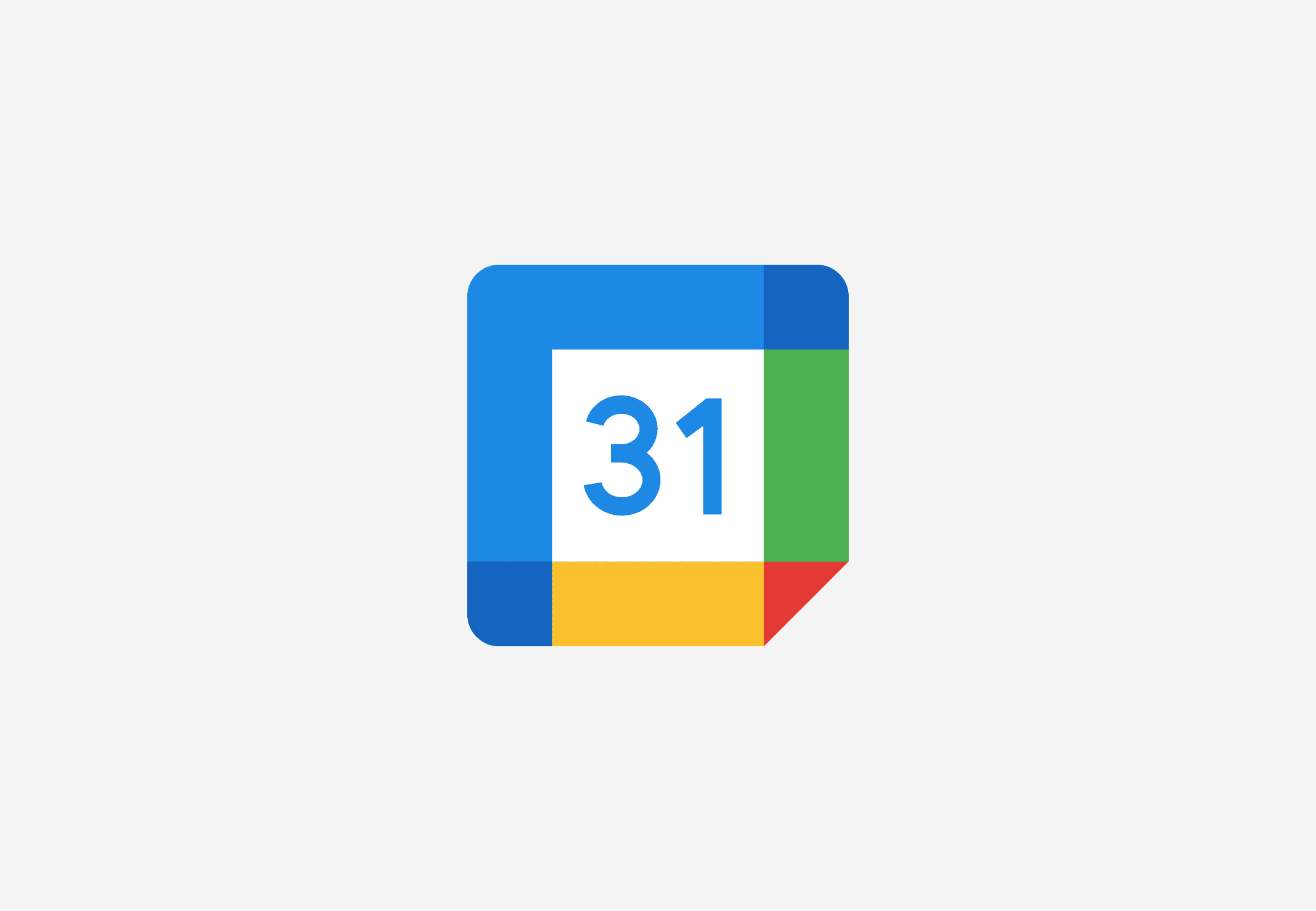
Google Calendar Sync

Written by
Bob Stolk
Published
Jan 19, 2025
With our Google Calendar sync feature, you can seamlessly view your Google Calendar events directly in Complex.so’s calendar and week planner. This one-way sync allows you to keep track of all your Google Calendar events in one place alongside your tasks, helping you manage your time and commitments more efficiently.
What Is Google Calendar Sync?
Google Calendar Sync in Complex.so is a one-way sync that pulls your Google Calendar events into your Complex.so calendar and week planner. This means that your events—such as meetings, appointments, and reminders—will appear in your Complex.so workspace, but any changes made within Complex.so won’t be reflected in Google Calendar.
Benefits of Google Calendar Sync
Why sync your Google Calendar?
Centralized View: View your Google Calendar events alongside your Complex.so tasks, giving you a comprehensive view of your schedule in one place.
Efficient Time Management: Keep track of both your tasks and calendar events in Complex.so to better manage your time and avoid scheduling conflicts.
Automatic Updates: Any changes you make to your Google Calendar will automatically update in Complex.so (in real-time), ensuring you’re always up-to-date.
Simplified Planning: Syncing Google Calendar events with Complex.so’s calendar and week planner makes it easier to plan your day by seeing both tasks and events side by side.
How to Set Up Google Calendar Sync
This is how to connect your Google Calendar:
Go to Your Settings: In Complex.so, navigate to your settings page by clicking on your profile icon in the bottom-left corner.
Find Google Calendar Sync: Under the 'Integrations' section, locate the Google Calendar Sync option.
Connect Your Google Account: Click the 'Connect' button, which will prompt you to sign in to your Google account. Make sure you're logging into the correct account you want to sync with.
Grant Permissions: Allow Complex.so access to your Google Calendar to pull events into your Complex.so workspace.
Choose what calendars to sync: Select which calendars from Google Calendar you want to Sync (you can adjust this at any time).
Managing Google Calendar Sync
Once your Google Calendar is synced, you can manage it directly within your settings:
Disconnecting Google Calendar: If you no longer want to sync your Google Calendar events, you can disconnect it from the settings page.
Adjusting Sync Settings: You can modify your sync preferences at any time, such as choosing which calendars in your Google account to sync or where events should be displayed in Complex.so.
View and Interact: View your Google Calendar events in the calendar and week planner, but note that you cannot edit Google Calendar events from Complex.so. Changes must be made directly in Google Calendar.
Who can view your Google Events?
When you sync your Google Calendar with the Complex.so calendar and week planner, your events remain private and can only be viewed by you. None of your team members will have access to your Google Calendar events, ensuring your personal and work schedules stay separate.
With our Google Calendar sync feature, you can seamlessly view your Google Calendar events directly in Complex.so’s calendar and week planner. This one-way sync allows you to keep track of all your Google Calendar events in one place alongside your tasks, helping you manage your time and commitments more efficiently.
What Is Google Calendar Sync?
Google Calendar Sync in Complex.so is a one-way sync that pulls your Google Calendar events into your Complex.so calendar and week planner. This means that your events—such as meetings, appointments, and reminders—will appear in your Complex.so workspace, but any changes made within Complex.so won’t be reflected in Google Calendar.
Benefits of Google Calendar Sync
Why sync your Google Calendar?
Centralized View: View your Google Calendar events alongside your Complex.so tasks, giving you a comprehensive view of your schedule in one place.
Efficient Time Management: Keep track of both your tasks and calendar events in Complex.so to better manage your time and avoid scheduling conflicts.
Automatic Updates: Any changes you make to your Google Calendar will automatically update in Complex.so (in real-time), ensuring you’re always up-to-date.
Simplified Planning: Syncing Google Calendar events with Complex.so’s calendar and week planner makes it easier to plan your day by seeing both tasks and events side by side.
How to Set Up Google Calendar Sync
This is how to connect your Google Calendar:
Go to Your Settings: In Complex.so, navigate to your settings page by clicking on your profile icon in the bottom-left corner.
Find Google Calendar Sync: Under the 'Integrations' section, locate the Google Calendar Sync option.
Connect Your Google Account: Click the 'Connect' button, which will prompt you to sign in to your Google account. Make sure you're logging into the correct account you want to sync with.
Grant Permissions: Allow Complex.so access to your Google Calendar to pull events into your Complex.so workspace.
Choose what calendars to sync: Select which calendars from Google Calendar you want to Sync (you can adjust this at any time).
Managing Google Calendar Sync
Once your Google Calendar is synced, you can manage it directly within your settings:
Disconnecting Google Calendar: If you no longer want to sync your Google Calendar events, you can disconnect it from the settings page.
Adjusting Sync Settings: You can modify your sync preferences at any time, such as choosing which calendars in your Google account to sync or where events should be displayed in Complex.so.
View and Interact: View your Google Calendar events in the calendar and week planner, but note that you cannot edit Google Calendar events from Complex.so. Changes must be made directly in Google Calendar.
Who can view your Google Events?
When you sync your Google Calendar with the Complex.so calendar and week planner, your events remain private and can only be viewed by you. None of your team members will have access to your Google Calendar events, ensuring your personal and work schedules stay separate.