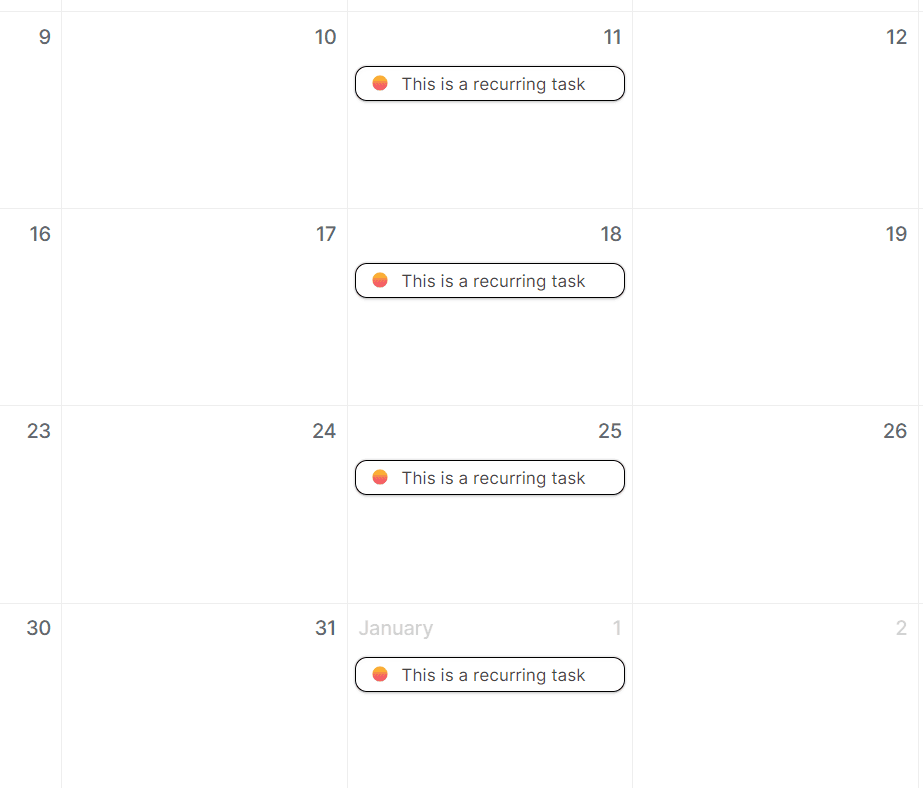Tasks
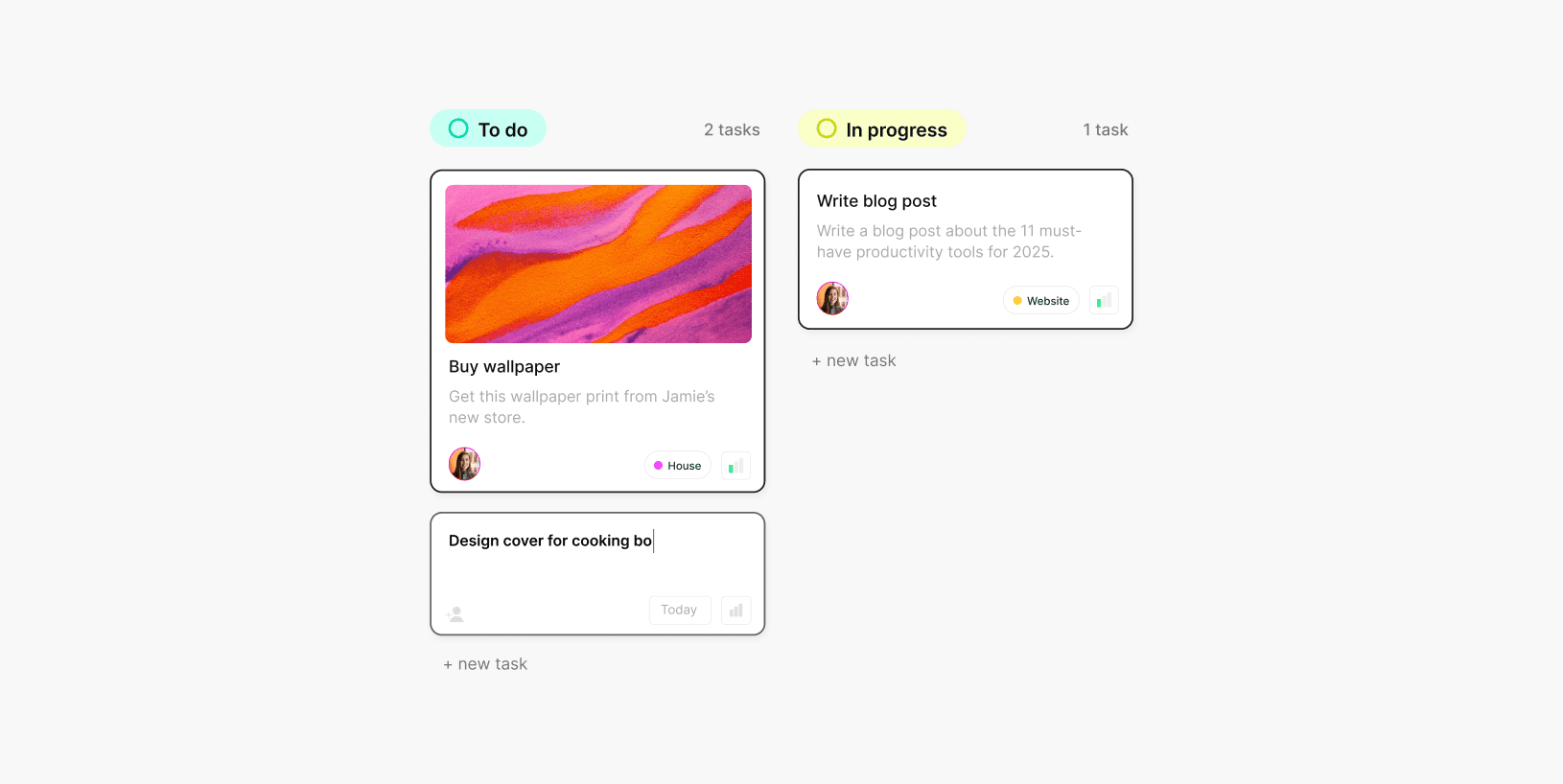
Create a task

Written by
Bob Stolk
Published
Dec 4, 2024
Creating a task is the most common action taken in Complex.so. It’s simple, versatile, and key to staying organized. It's the most important feature in Complex.so.
Tasks can be created for anything:
Need to remember to call your friend back? Create a task
Need to submit tax statements? Create a task
Need to schedule a dentist appointment? Create a task.
Tasks can function as events, notes, or just straightforward to-dos.
Once you create and assign a task to yourself, it integrates seamlessly across all Complex.so tools—Week Planner, Calendar, Perspectives, and more—making it easy to stay on top of everything, wherever you are.
Create a task
By design, every task you create is always organized into a space. Complex.so remembers the last space you used, so your next task is automatically assigned there, unless you change the space.
There are several ways to create a task:
Use the keyboard shortcut ALT+C to open up the task creation modal.
Click the "New Task" button in the upper left corner of the app.
In a space, use "+ new task" in the either the Kanban board or the task list.
Edit a task
Editing tasks in Complex.so is quick and straightforward, allowing you to keep your tasks up to date as things change. Here’s how:
1. Open the Task
Click on the task you want to edit. This will open the task details window where you can view and modify its information.
2. Make Your Changes
Title: Update the task title to reflect its current purpose.
Description: Add or edit the task description for additional details.
Status: Update the task status (e.g., "In Progress," "Completed," or "Blocked") to reflect its current state.
Due Date: Change the due date by selecting a new date in the calendar.
Priority: Set or adjust the priority level (e.g., Low, Medium, High) to indicate its importance.
Reminders: Set reminders to ensure you never miss a task or deadline.
Estimate: Add or modify the estimated time required to complete the task, helping you plan more effectively.
Assignees: Add or update the people assigned to the task.
Labels: Organize the task by adding or changing labels.
Subtasks: Break the task into smaller steps by adding subtasks. Check them off as you complete them to track progress.
Recurring Settings: If it’s a recurring task, adjust the recurrence frequency as needed.
3. Save Your Edits
Changes are saved automatically, so there’s no need to manually save them. Simply close the task window when you’re done.
Pro Tip: You can also drag and drop tasks to new dates in the calendar or Week Planner for quick rescheduling!
Create a recurring task
Got tasks that repeat, like paying rent, weekly workouts, or wishing your friend a happy birthday every year? Set a recurring due date!
You can set tasks to recur automatically for anything you do regularly. Just open the task, click on the "Due Date," and look for the circular arrow icon in the bottom-left corner:
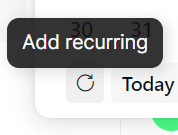
Clicking the circular arrow opens the recurring task menu, where you can set how often the task repeats—daily, weekly, monthly, or yearly. Once you choose a frequency, the selected days will automatically appear in the date picker. That’s it! Just close the date picker, and you’re good to go.
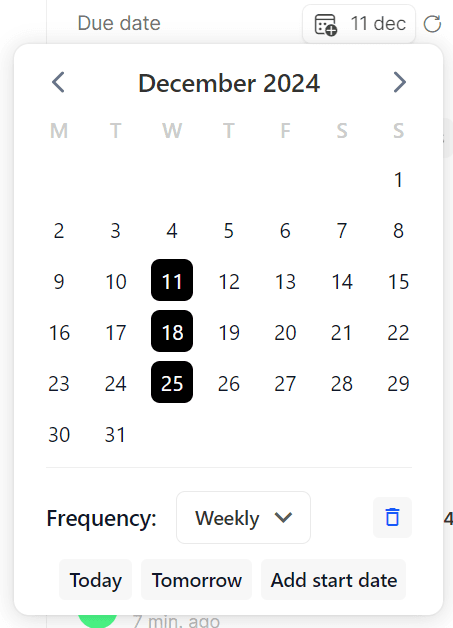
You can view your recurring task directly in your calendar.
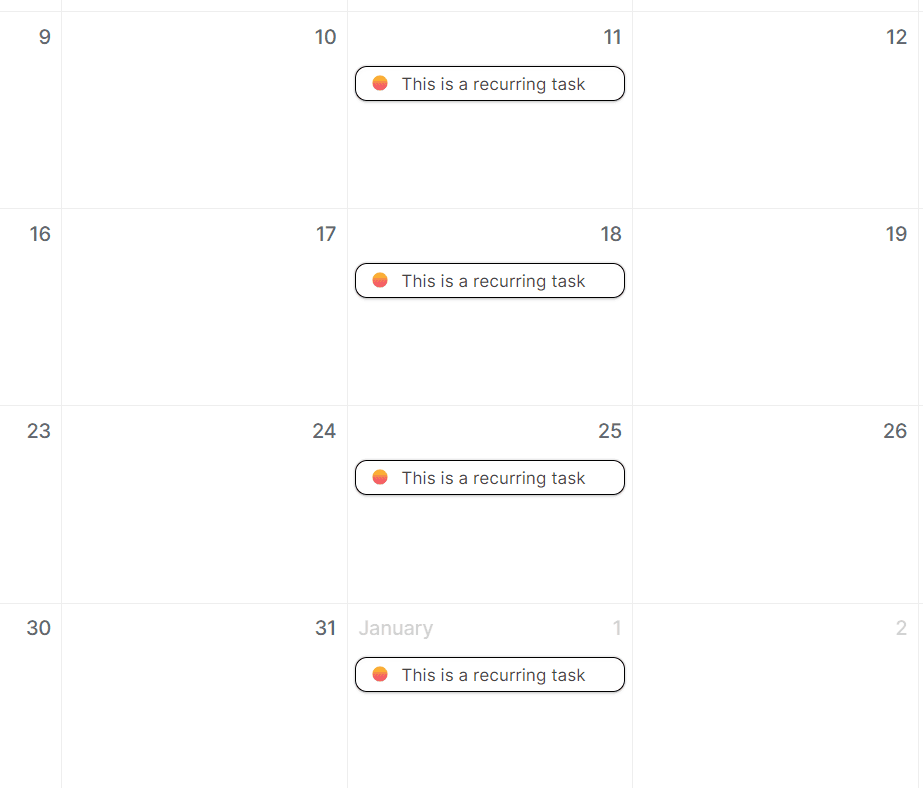
Creating a task is the most common action taken in Complex.so. It’s simple, versatile, and key to staying organized. It's the most important feature in Complex.so.
Tasks can be created for anything:
Need to remember to call your friend back? Create a task
Need to submit tax statements? Create a task
Need to schedule a dentist appointment? Create a task.
Tasks can function as events, notes, or just straightforward to-dos.
Once you create and assign a task to yourself, it integrates seamlessly across all Complex.so tools—Week Planner, Calendar, Perspectives, and more—making it easy to stay on top of everything, wherever you are.
Create a task
By design, every task you create is always organized into a space. Complex.so remembers the last space you used, so your next task is automatically assigned there, unless you change the space.
There are several ways to create a task:
Use the keyboard shortcut ALT+C to open up the task creation modal.
Click the "New Task" button in the upper left corner of the app.
In a space, use "+ new task" in the either the Kanban board or the task list.
Edit a task
Editing tasks in Complex.so is quick and straightforward, allowing you to keep your tasks up to date as things change. Here’s how:
1. Open the Task
Click on the task you want to edit. This will open the task details window where you can view and modify its information.
2. Make Your Changes
Title: Update the task title to reflect its current purpose.
Description: Add or edit the task description for additional details.
Status: Update the task status (e.g., "In Progress," "Completed," or "Blocked") to reflect its current state.
Due Date: Change the due date by selecting a new date in the calendar.
Priority: Set or adjust the priority level (e.g., Low, Medium, High) to indicate its importance.
Reminders: Set reminders to ensure you never miss a task or deadline.
Estimate: Add or modify the estimated time required to complete the task, helping you plan more effectively.
Assignees: Add or update the people assigned to the task.
Labels: Organize the task by adding or changing labels.
Subtasks: Break the task into smaller steps by adding subtasks. Check them off as you complete them to track progress.
Recurring Settings: If it’s a recurring task, adjust the recurrence frequency as needed.
3. Save Your Edits
Changes are saved automatically, so there’s no need to manually save them. Simply close the task window when you’re done.
Pro Tip: You can also drag and drop tasks to new dates in the calendar or Week Planner for quick rescheduling!
Create a recurring task
Got tasks that repeat, like paying rent, weekly workouts, or wishing your friend a happy birthday every year? Set a recurring due date!
You can set tasks to recur automatically for anything you do regularly. Just open the task, click on the "Due Date," and look for the circular arrow icon in the bottom-left corner:
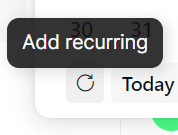
Clicking the circular arrow opens the recurring task menu, where you can set how often the task repeats—daily, weekly, monthly, or yearly. Once you choose a frequency, the selected days will automatically appear in the date picker. That’s it! Just close the date picker, and you’re good to go.
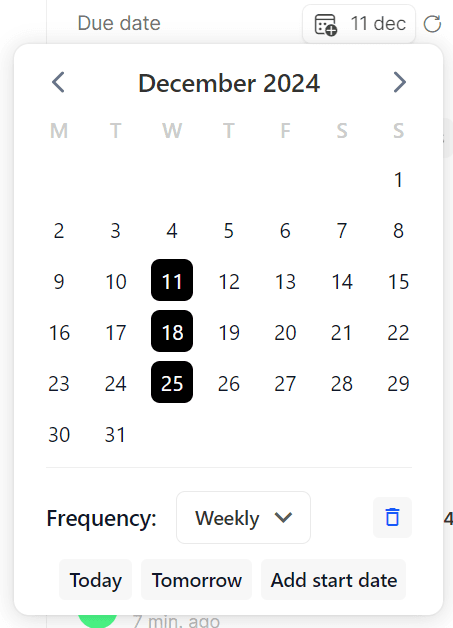
You can view your recurring task directly in your calendar.